 In an age where we receive more and more emails, how to keep control of the ever growing pile of emails is a problem for many.
In an age where we receive more and more emails, how to keep control of the ever growing pile of emails is a problem for many.
We love the convenience of being able to look back at communications that happened years ago in just a few seconds, but it’s not a good idea to have too many emails stored away in Outlook. It does seem to slow Outlook down and at some point, Outlook collapses under the weight.
Here are some practical tips that I use myself to keep control of emails.
SHIFT DELETE to permanently delete
First of all, don’t keep anything that you don’t have to. A lot of the emails we get today are spam or adverts that we don’t really need to keep. Don’t delete them with the delete key alone though, use the shift key as well – press the shift and delete keys to permanently delete the email, otherwise its actually still in Outlook, it’s just moved to the deleted items folder. If you have anything in your deleted folder, you should clean up that folder as well – right click it and select Empty Folder.
Archive email the smart way
This is where people derail – how to remove old emails but still keep them accessible to refer to. Many people archive them using Outlooks built in archive tool, but again, you are only transferring them from one file to another file – still in Outlook – and the archive file will grow in size as well, resulting in the same problem as before. What I suggest instead is that you take them right out of Outlook – and I do that using the MailStore program. MailStore keeps all your emails intact, with attachments, and in the same folder structure as Outlook.
MailStore have a free version for private use, or a paid version if you are looking for a way to centrally archive your company’s emails in a central protected place (which is also a great way to back up emails).
Whatever version you decide to use, it works in a similar way. You need to visit the MailStore website and download the free version or purchase the server version, depending on the use you’ll give it, and install it.
Once it’s installed, click on the Archive Email button and then click on the Microsoft Outlook button to create a “profile” for your emails in Outlook. A pop up window should now open showing you your available Outlook profiles – you most likely have only one, which will be displayed in the drop-down list. Click Next.
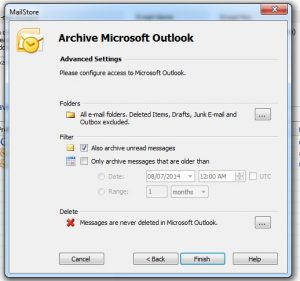 Now the settings window in this image will appear. Here the only thing you really need to change is the Delete options – by default, MailStore will not delete your emails when they are archived – which means that you have a copy of your email within MailStore, and you still have the original in Outlook, using up space.
Now the settings window in this image will appear. Here the only thing you really need to change is the Delete options – by default, MailStore will not delete your emails when they are archived – which means that you have a copy of your email within MailStore, and you still have the original in Outlook, using up space.
So, click the box to the right of the Delete description (the one with the three dots) and I would suggest you select the option called “if message older than” and then set it to something that works for you. If you don’t get too many emails, then maybe you can set this to 1 year, or if you get a lot, then maybe 6 months works best. What this means, is that every time you archive your email, MailStore will only remove it from Outlook if it is older than what you specify here – so you basically telling it what emails can stay in Outlook, and what emails will be transferred to MailStore – based on its age.
Once this is set up, click the Finish button, and you’re ready to go. The profile will be added to the list of profiles in the Archive Email section of MailStore. Simply double click the profile and MailStore will start to archive your emails. The first time you run this, it may take several hours, but you can continue to use Outlook like normal while this procedure is under way.
You then need to schedule a reminder in your Outlook calendar to run the archive process on a regular basis – say once a month.
Once the emails have been archived, if you want to access old emails you can do so by opening MailStore and browsing through the folders of emails, which will appear exactly as you had them set up in Outlook, or you can click on the Search Emails menu and use search tools to find a particular email.
Backing up your email archive
Like all the information on your computer, a backup of your email archive is very important. MailStore has a complete article on how to backup the emails you have in this archive – click here for the article.







